Stage 3: Building Your Gateway
Connect ChirpStack Gateway OS to the Network Server
This section describes how to configure ChirpStack Gateway OS with the address to connect the gateway to the network server.
-
If you are not already connected, log into the Raspberry Pi via SSH or PuTTY with the username admin and the password admin.
$ ssh admin@RASPBERRY_PI_IP_ADDRESS admin
-
At the command prompt, enter:
$ sudo gateway-config
-
At the password prompt, enter:
admin
-
When the configuration menu appears, select Edit ChirpStack MQTT Forwarder config and press Enter.
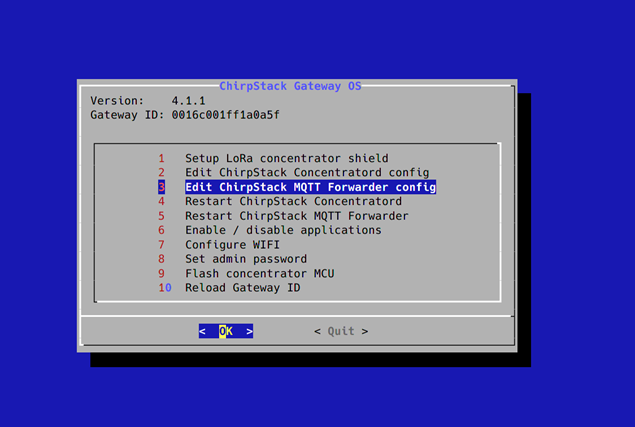
Figure 19: Edit ChirpStack Gateway Bridge config option
-
At the Edit ChirpStack MQTT Forwarder Config menu, select MQTT connection wizard and press Enter.
-
Enter the text shown below, replacing CHIRPSTACK_IP_ADDRESS with the IP address of the server hosting the ChirpStack instance. If you are using your local machine, this will be the machine’s internal IP address; if you are using AWS or Azure, this will be the public IP address.
tcp://CHIRPSTACK_IP_ADDRESS:1883For example, if your CHIRPSTACK_IP_ADDRESS is 192.168.0.4:
tcp://192.168.0.4:1883
Press Enter to save.
-
You will be asked if you want to configure a CA certificate. This is an optional additional step you can do later, to add security. For now, select No. For production use, ChirpStack should be configured with an HTTPS certificate, the connection should be made over SSL, and this step should be completed.
- You will be asked if you want to configure a client certificate. Select No. For production use, this step should be completed.
-
The Restart ChirpStack MQTT Forwarder screen displays. Press Enter to select OK.
-
The gateway config menu displays. Select Quit and press Enter to exit.